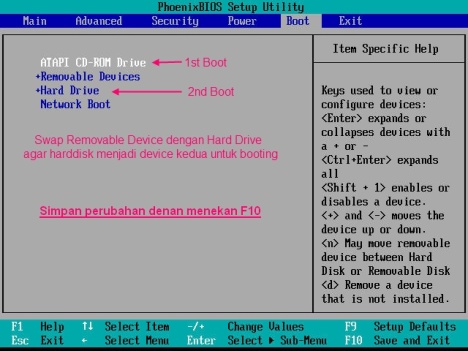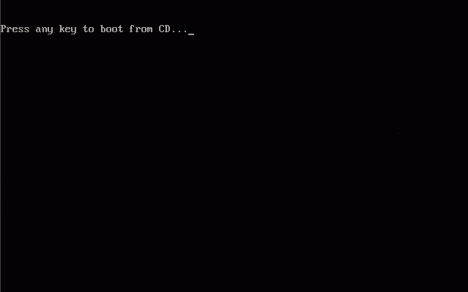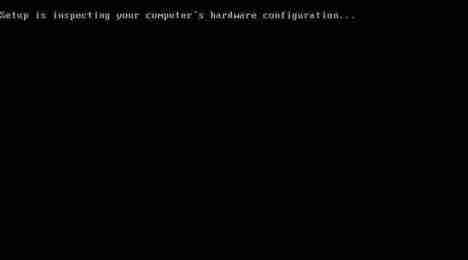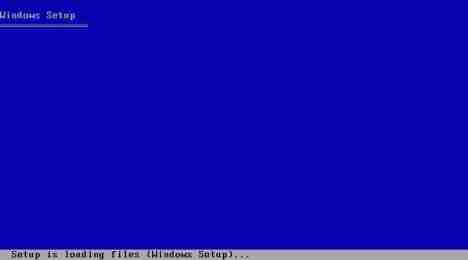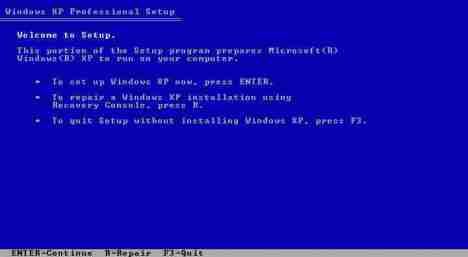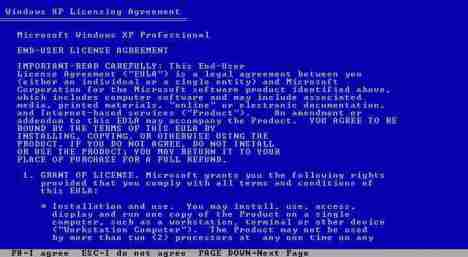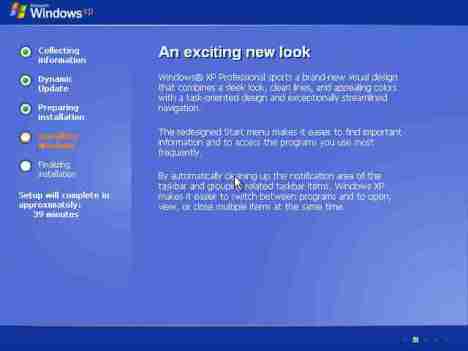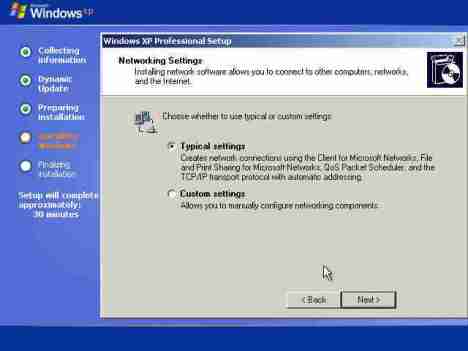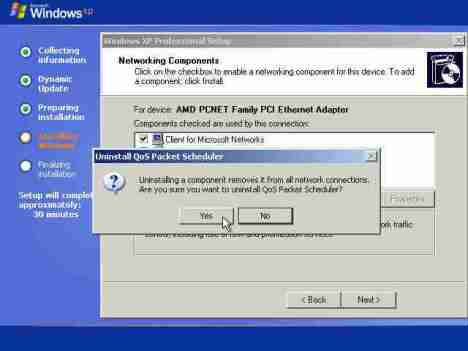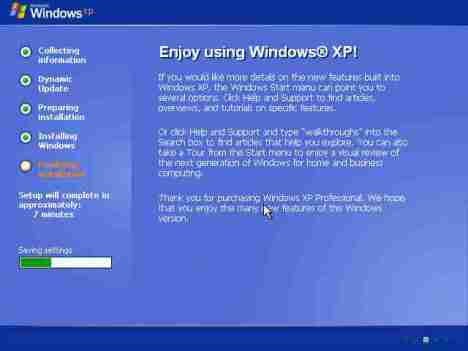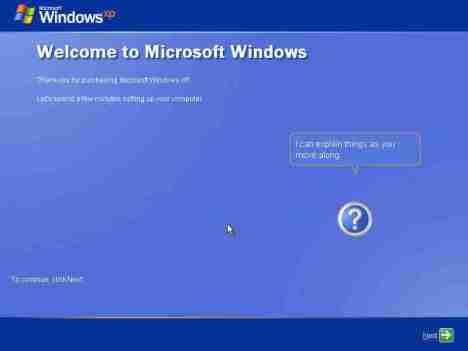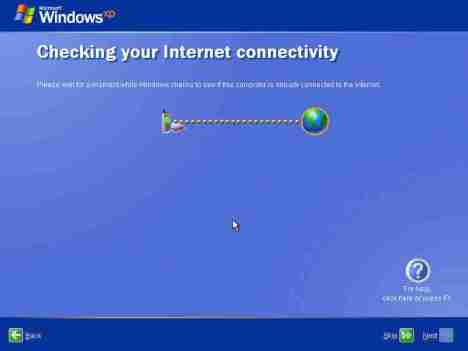Sabtu, 30 Oktober 2010
Sabtu, Oktober 30, 2010
| Diposting oleh
Prima
Salah satu hal yang menarik dari Ubuntu adalah karena OS ini dilengkapi dengan tool yang digunakan untuk membuat USB startup disk dengan mudah, cara kerjanya pun sama seperti Anda menjalankan Ubuntu dari CD. Ini berguna jika Anda ingin menginstal Ubuntu pada komputer atau laptop yang tidak memiliki CD/DVD drive (Netbook). Hasil yang Anda dapatkan pun sama seperti menggunakan CD/DVD drive, termasuk fasilitas Live-CD (try Ubuntu without any change on computer). Dengan cara ini Anda bisa mendapatkan OS yang benar-benar bermanfaat, OS yang dapat bawa ke dalam saku baju Anda, mantap kan? 

Pada uji coba kali ini, seperti biasanya, saya menggunakan laptop kesayangan, flash disk Kingston berkapasitas 4Gb dan Ubuntu 9.04 Jaunty Jackalope. Maksimal file size ytang dibutuhkan sih kurang lebih 700Mb, so bagi Anda yang ingin mempraktekkan langkah ini minimal Anda harus mempunyai flash disk berkapasitas 1Gb keatas. Adapun langkah-langkah untuk instalasi Ubuntu 9.04 Jaunty Jackalope ke dalam flash disk adalah sebagai berikut :
- Boot secara normal kedalam sistem Ubuntu, setelah masuk kedalam Desktop, dan colokkan flash disk kedalam komputer/laptop Anda. Bagi yang mempunyai CD Ubuntu silahkan masukkan CD tersebut kedalam CD-ROM Anda dan bagi Anda yang tidak memiliki CD Ubuntu tetapi memiliki image CD dari Ubuntu ( file *.iso) jangan kuatir… bisa juga kok menggunakan file *.iso tersebut
 Bagi yang belum memiliki file *.iso dari Ubuntu bisa di-download disini
Bagi yang belum memiliki file *.iso dari Ubuntu bisa di-download disini - Kemudian klik menu System > Administration > Make USB startup disk…

- Ketikkan password user Anda
- Setelah jendela Make USB Startup Disk muncul. Pastikan pilihan yang benar untuk sumber CD dan target USB flash disk yang akan digunakan. Jika Anda menggunakan CD Ubuntu maka secara otomatis akan muncul pada bagian “Source disk image (.iso) or CD”. Akan tetapi jika Anda menginginkan menggunakan file *.iso Ubuntu 9.04, klik di tombol Other… dan pilih file *.iso-nya.Pilih Discarded on shutdown, unless you save them elsewhere bila Anda menginginkan hasil startup flash disk akan seperti Live-CD saja, yaitu semua dokumen dan setting akan hilang jika reboot. Pilih Stored in reserved extra space jika Anda ingin memiliki bootable flash disk yang sama persis seperti CD instalasi Ubuntu (dapat digunakan untuk live-CD maupun digunakan untuk instalasi Ubuntu). Setelah itu tentukan berapa banyak space pada USB flash disk yang akan digunakan untuk dokumen dan setting. Klik tombol Make Startup Disk untuk melanjutkan

- USB startup disk dalam proses pembuatan dan akan memakan waktu beberapa menit

- Klik tombol Quit untuk menyelesaikan proses dan flash disk pun siap digunakan sebagai Live USB Ubuntu


Booting dari USB Flash Drive
- Sekarang Anda colokkan USB flash drive kedalam komputer Anda dan nyalakan. Pastikan bahwa Anda masuk kedalam BIOS dan cek bahwa booting dari USB sudah di enable-kan dan dan USB device adalah first device boot order pada BIOS
- Ketika sistem boot dari USB flash drive, maka akan seperti jika kita boot dari Ubuntu 9.04 Live-CD, pertama Anda akan dihadapkan pilihan untuk memilih bahasa yang akan digunakan, pilih saja English (default)
- Dalam boot menu, pilih Try Ubuntu without any change to your computer bila Anda menginginkan mencoba Ubuntu tanpa menginstallnya.
Sabtu, Oktober 30, 2010
| Diposting oleh
Prima
Akhir bulan April kemaren, tepatnya tanggal 23 April Ubuntu telah merelease varian terbarunya versi 9.04 yang diberi kode Jaunty Jackalope. Denger-denger sih release terbaru ini digadang-gadang banyak sekali perbaikan bug dari release sebelumnya (Ubuntu 8.10 Interpid Ibex), dan lebih cepat!
Ubuntu 9.04 memiliki beberapa official varian, ubuntu, kubuntu, xubuntu, edubuntu dan gobuntu. Release yang saya download dan akan saya bahas proses instalasinya adalah Ubuntu 9.04 i386 Desktop Edition. Image CD Ubuntu saya unduh dari server BOS FKIP UNS
System Requirements
Menurut dokumentasi, system Anda harus memiliki minimal :
- 64 Mb RAM dan disarankan 256Mb. Hardisk 1 Gb. Untuk system terminal tanpa desktop
- 64 Mb RAM dan disarankan 512Mb. Hardisk 5 Gb. Untuk system GUI/desktop
Saya sendiri menggunakan laptop Compaq Presario V3837TU berprocessor Intel DualCore 1.73GHz RAM 2Gb dan free harddisk 10Gb dengan aplikasi yang lengkap, game, office, grafis, dan lain-lain.
Pada proses instalasi ini, saya akan menginstal Ubuntu pada komputer yang sebelumnya telah terinstal sistem operasi Windows XP. Setelah semua proses selesai nantinya akan ada dua sistem operasi (dual OS) yang terinstal di laptop saya.
Proses Instalasi
File yang Anda download berekstensi .iso yang artinya bisa langsung Anda burning ke dalam sebuah CD kosong. Anda bisa menggunakan softwere burning apapun yang Anda sukai.
1. Booting dari CD-ROM
Jika PC anda sudah diset untuk boot ke CD-ROM, Anda bisa menunggu sampai layar pilihan boot ubuntu muncul. Jika belum, atur pengaturan BIOS untuk boot lewat CD/DVD ROM Anda. Kemudian masukkan CD/DVD Ubuntu yang telah Anda burning. Pada layar menu booting ubuntu, Anda akan diberi beberapa pilihan:
Jika PC anda sudah diset untuk boot ke CD-ROM, Anda bisa menunggu sampai layar pilihan boot ubuntu muncul. Jika belum, atur pengaturan BIOS untuk boot lewat CD/DVD ROM Anda. Kemudian masukkan CD/DVD Ubuntu yang telah Anda burning. Pada layar menu booting ubuntu, Anda akan diberi beberapa pilihan:
- Try Ubuntu : untuk mencoba system live
- Install Ubuntu : untuk menginstall ubuntu
- Check disk : untuk mengecek CD
- Test memory : untuk mengetest RAM
- Boot from : untuk mem-boot OS di harddisk
pilih saja Install Ubuntu, setelah memilih Install Ubuntu Anda akan dibawa ke layar pesan booting
2. memilih Bahasa
Bahasa ini juga akan menjadi bahasa default sistem Anda (jangan khawatir, Anda bisa memilih bahasa baru nanti melalui menu System > Administration > Language Support). Di sini, karena lebih familiar dan nyaman menggunakan bahasa Inggris, saya memilih bahasa Inggris. Untuk memilih bahasa selain bahasa Inggris, anda bisa melakukan klik scroll di tab daftar bahasa di sebelah kiri.
Bahasa ini juga akan menjadi bahasa default sistem Anda (jangan khawatir, Anda bisa memilih bahasa baru nanti melalui menu System > Administration > Language Support). Di sini, karena lebih familiar dan nyaman menggunakan bahasa Inggris, saya memilih bahasa Inggris. Untuk memilih bahasa selain bahasa Inggris, anda bisa melakukan klik scroll di tab daftar bahasa di sebelah kiri.
Jika ingin membatalkan proses instalasi, tekan tombol Quit. Untuk melanjutkan tekan tombol Forward.
3. Memilih lokasi dan time zone
Kita bisa memilih pada kolom Selected City, atau lebih mudah, cari saja titik lokasi pada peta dunia yang ada. Anda harus memilih lokasi dan zona waktu sesuai lokasi dan zona waktu Anda saat ini. Hal ini penting karena beberapa setting akan otomatis mengikuti lokasi Anda, seperti lokasi server repository terdekat dengan lokasi Anda saat ini. Menggunakan server yang lebih dekat tentu akan menghemat bandwith dan mempercepat waktu downloadnya.
Kita bisa memilih pada kolom Selected City, atau lebih mudah, cari saja titik lokasi pada peta dunia yang ada. Anda harus memilih lokasi dan zona waktu sesuai lokasi dan zona waktu Anda saat ini. Hal ini penting karena beberapa setting akan otomatis mengikuti lokasi Anda, seperti lokasi server repository terdekat dengan lokasi Anda saat ini. Menggunakan server yang lebih dekat tentu akan menghemat bandwith dan mempercepat waktu downloadnya.
Saya memilih Asia pada bagian Region dan Jakarta pada bagian City. Sesudah itu, klik “Forward”
4. Memilih layout keyboard
Anda akan diminta untuk memilih layout keyboard yang sesuai dengan Anda. Biasanya, kita menggunakan keyboard standar USA. Jika PC/Laptop Anda menggunakan keyboard jenis lain, Anda bisa memilih dari daftar yang tersedia. Jika anda tidak tahu, Anda bisa melakukan test dengan mengetik di field yang tersedia di kiri bawah.
Anda akan diminta untuk memilih layout keyboard yang sesuai dengan Anda. Biasanya, kita menggunakan keyboard standar USA. Jika PC/Laptop Anda menggunakan keyboard jenis lain, Anda bisa memilih dari daftar yang tersedia. Jika anda tidak tahu, Anda bisa melakukan test dengan mengetik di field yang tersedia di kiri bawah.
5. Mempartisi harddisk
Pilih partisi yang ingin dipakai untuk tempat kita menginstal ubuntu. Karena saya merencanakan untuk dual OS maka pilihlah Specify Partitions Manual (Advanced). Klik forward, setelah memilih opsi ini.
Pilih partisi yang ingin dipakai untuk tempat kita menginstal ubuntu. Karena saya merencanakan untuk dual OS maka pilihlah Specify Partitions Manual (Advanced). Klik forward, setelah memilih opsi ini.
Klik pada bagian yang kosong, pilih New Partition untuk membuat partisi baru, pilih partisi jenis Primary, dan menggunakan filesystem Ext4. Idealnya, Ubuntu diinstall dengan susunan partisi :
- Partisi root (/) – disarankan minimal 5 Gb
- Partisi swap, umumnya 2x nilai RAM Anda, jika RAM Anda 1Gb. Partisi swap sebaiknya 2Gb.
- Partisi home (/home), sebaiknya sisa/bagian terbesar
Akan tetapi saya tidak menggunakan aturan diatas, saya menuunakan seluruh free size (10Gb) untuk partisi root, karena spesifikasi laptop yang saya gunakan sudah lebih dari cukup untuk menjalankan ubuntu.
6. Membuat User
Masukkan nama Anda, nama untuk login (otomatis menyesuaikan nama depan Anda, tapi masih bisa diubah), password untuk login, dan nama komputer sebagai identitas dalam network/jaringan. Jika kita ingin langsung masuk ke desktop setiap kali menyalakan komputer (tanpa proses memasukkan nama dan password setiap login), klik saja kotak Log in automatically. Setelah itu, klik “Forward”.
Masukkan nama Anda, nama untuk login (otomatis menyesuaikan nama depan Anda, tapi masih bisa diubah), password untuk login, dan nama komputer sebagai identitas dalam network/jaringan. Jika kita ingin langsung masuk ke desktop setiap kali menyalakan komputer (tanpa proses memasukkan nama dan password setiap login), klik saja kotak Log in automatically. Setelah itu, klik “Forward”.
7. Migrasi dokumen dan setting
Ubuntu memiliki fitur yang tidak dimiliki distro atau OS lain, migrasi dokumen dan setting lintas OS. Disini Anda bisa memilih untuk tidak melakukan impor sama sekali, atau mengimpor setting dan file tertentu saja. Saya memilih untuk tidak melakukan impor sama sekali. Lanjutkan dengan menekan tombol “Forward”.
Ubuntu memiliki fitur yang tidak dimiliki distro atau OS lain, migrasi dokumen dan setting lintas OS. Disini Anda bisa memilih untuk tidak melakukan impor sama sekali, atau mengimpor setting dan file tertentu saja. Saya memilih untuk tidak melakukan impor sama sekali. Lanjutkan dengan menekan tombol “Forward”.
8. Summary
Sebelum melakukan tahap instalasi yang sesungguhnya, Anda akan diminta melihat summary, ikhtisar keseluruhan setting sebelum menginstall. Pada saat ini, Anda juga bisa memilih untuk membatalkan instalasi, dengan menekan tombol Quit. Saat ini juga, Anda bisa memilih dimanakah Anda akan menginstall Grub (Boot Manager) atau malah tidak menginstall grub sama sekali (tetapi tidak saya sarankan untuk melakukannya).
Sebelum melakukan tahap instalasi yang sesungguhnya, Anda akan diminta melihat summary, ikhtisar keseluruhan setting sebelum menginstall. Pada saat ini, Anda juga bisa memilih untuk membatalkan instalasi, dengan menekan tombol Quit. Saat ini juga, Anda bisa memilih dimanakah Anda akan menginstall Grub (Boot Manager) atau malah tidak menginstall grub sama sekali (tetapi tidak saya sarankan untuk melakukannya).
9. Installasi
Anda tidak melakukan apapun begitu Anda menekan tombol Install. Yang bisa Anda lakukan adalah menonton proses instalasi berjalan kira-kira 20-30 menit, tergantung kekuatan PC Anda. Setelah semua proses selesai, klik Restart Now, dan ….
Selamat datang di dunia Ubuntu! Anda tidak melakukan apapun begitu Anda menekan tombol Install. Yang bisa Anda lakukan adalah menonton proses instalasi berjalan kira-kira 20-30 menit, tergantung kekuatan PC Anda. Setelah semua proses selesai, klik Restart Now, dan ….
Sabtu, Oktober 30, 2010
| Diposting oleh
Prima
1. Klik tulisan Get the Flash Player atau tulisan :klik di sini pada bagian bawah Video Free Trial
2. Tunggu sebentar , Anda akan masuk ke halaman www.Adobe.com
3. Perbesar tampilan (pilih gambar kotak diatas) jika tampilan terlihat kecil
4. Klik Agree and Install now ( tunggu beberapa saat)
5. Jika muncul information Bar? , klik close saja.
6. Klik pada tulisan : ? click here to Install the Following Active X Control: ‘Adobe Flash Player Installer ‘from Adobe Systems Incorporated’
7. Klik/pilih Install ActiveXcontrol ( tunggu beberapa saat)
8. Do you want to install this software?
Name: Adobe Flash Player Installer
Publisher: Adobe systems Incorporated
Silahkan klik Install ( tunggu beberapa saat)
Install berhasil jika tampil tulisan: Adobe Flash Player Successfully installed.
9. Close halaman web www.Adobe .com.
10. Silahkan kunjungi www.seminarseumurhidup.com .
11. Pilih menu Free Trial , silahkan klik gambar video.
12. Akan tampak kotak hitam dengan tanda panah di tengah.
13. Silahkan klik gambar panah tsb untuk melihat isi video.
14. Untuk mengetahui lama durasi atau pause, silahkan geser ke bawah slider/ bar/batang di kanan kotak.
Sabtu, Oktober 30, 2010
| Diposting oleh
Prima
Kadang-kadang pada saat kita sedang asyik bekerja, komputer tiba-tiba ngambek. Biasanya disebabkan oleh salah satu aplikasi yang berjalan mengalami masalah. Sudah di close namun tetap tidak bergeming. Bila anda mengalami kondisi seperti ini, bisa dilakukan upaya berikut ini:
- Tekan CTRL+ALT+DEL secara bersama. Ini akan membuka Windows Task Manager.
- Klik Tab Aplikasi.
- Klik nama aplikasi yang ngadat (mis. Outlook Expres).
- Klik tombol End Task di bagian bawah.
- Kalau program tersebut tetap tidak mau tertutup, biasanya muncul peringatan bahwa program tersebut unresponsive. Klik tombol End Now.
- Coba juga klik Tab Process, akan muncul nama-nama program yang sedang aktif (lihat kolom image name). Klik nama program yang ngadat (mis. msimn.exe untuk Outlook Express) kemudian klik tombol End Process. Perhatikan, apakah masih ada msimn.exe pada daftar Image Name. Kalau ada klik nama file tersebut dan tekan kembali tombol ENd Process.
- Kalau jurus terakhir di atas tetap mempan, terpaksa gunakan jurus pamungkas yaitu Shutdown komputer anda atau Restart.
Sabtu, Oktober 30, 2010
| Diposting oleh
Prima
Kadang ada file yang ingin kita hapus, tapi membandel dan tidak mau dihapus. Windows juga kehabisan akal, dan tidak mampu menghapus file tersebut. Bahkan biasanya Windows menampilkan pesan peringatan "The files cannot be deleted because they are currently in use", artinya kira-kira adalah "File ini tidak bisa di hapus karena sedang ada yang pake". Biasanya hal ini terjadi kalo file kita rusak atau corrupt . Bahkan setelah komputer di-restart-pun, file ini tetap bandel, tidak mau dihapus.
Pertanyaannya, bagaimana cara menghapus file yang bandel ini ?
Mari kita coba beberapa langkah di berikut ini:
- Tutup semua dokumen dan aplikasi yang sedang terbuka
- Matikan (shutdown) komputer, kemudian hidupkan lagi
- Coba hapus lagi file yang bandel itu
- Kalo masih belum mau terhapus, matikan komputernya
- Hidupkan komputer dan tekan F8 sampai layar Windows Advanced Menu ditampilkan
- Pilih Safe Mode dan tekan ENTER
- Pada layar berikutnya pilih Windows XP (bila sistem operasinya hanya Windows XP, langsung tekan ENTER saja)
- Tunggu sampai layar Login muncul. Isi nama dan password (kalau ada) trus tekan ENTER
- Kalo Welcome Screen-nya sudah tampil, pilih (klik) user Administrator atau yang setingkat
- Akan muncul peringatan bahwa anda sedang dalam kondisi Safe Mode. Klik tombol YES
- Browse ke lokasi file yang mau dihapus. Coba hapus lagi file bersangkutan
- Kalau sudah OK, Restart komputer anda dan Login secara normal (biasa).
Sabtu, Oktober 30, 2010
| Diposting oleh
Prima
Kadang-kadang tanpa peringatan lebih dulu, komputer kita tiba-tiba mogok. Windows lagi mogok aksi. Biasanya karena masalah file yang corrupt atau system file yang terganggu, konflik sftware/driver, dll. Untuk menghadapi masalah seperti ini, biasakanlah untuk mem-backup system pada periode-periode tertentu. Sehingga bila tiba-tiba Windows bermasalash kita bisa mengembalikan kondisinya ke saat komputer kita masih fit. Fasilitas yang digunakan adalah System Restore, caranya:
- Klik tombol Start (kiri bawah layar)
- Klik All Programs
- Pilih Accesories
- Pilih System Tools
- Klik System Restore
- Akan muncul layar System Restore
- Klik pilihan Restore My Computer to an Earlier Time
- Klik tombol Next di bagian kanan bawah
- Akan muncul layar popup kalender. Pilih tanggal yang akan dipilih (tanggal dimana system pernah di backup, biasanya tanggalnya dalam format bold) yang kita tahu pada saat itu kondisi komputer segar bugar; lalu tekan tombol Next.
- Untuk meng-konfirmasi pilihan anda tekan tombol Next.
- Proses Restore System dimulai. Bila selesai, maka komputer akan Restart secara otomatis.
Tips:
- Biasakanlah membackup system secara berkala
- Backup-lah system anda dalam kondisi yang baik, dan upayakan bebas dari virus. Karena bila tidak, maka pada saat di restore, virus yang ada juga ikut di restore.
- Backup-lah system anda sebelum meng-install software baru, sehingga bila terjadi konflik dan komputer anda bermasalah, maka dapat segera dikembalikan ke kondisi semula.
- Backup-lah system anda setelah menginstall software baru dan anda yakin aplikasi tersebut berjalan dengan baik. Itu berarti anda memiliki backup system dalam kondisi terbaru.
- Untuk memudahkan menjalankan System Restore, buatlah shortcut-nya dan letakkan di desktop atau di "paku" (pin) di menu Start (Start->All Programs->Accesories->System Tools, kemudian klik kanan pada System Restore dan klik Pin to Start Menu).
- Bila ada yang kurang jelas silahkan bertanya via milis (mailing list). Di milis ini anda juga bisa bertanya probematika Windows dan MS Office lainnya.
Sabtu, Oktober 30, 2010
| Diposting oleh
Prima
Setiap selesai menginstal software baru, maka secara default pada saat kita meng-klik tombol Start, maka akan muncul "balloon" peingatan warna kuning bahwa ada software baru yang telah di-install. Awalnya mungkin berguna, tapi lama-lama rasanya jadi mengganggu.
Pertanyaannya, bagaimana menghilangkan balon peringatan itu ?
- Klik tombol Start -> Pilih Control Panel
- Muncul jendela Control Panel.
- Bila Control Panel dalam kondisi kategori view, klik Appearance and Themes kemudian pilih ikon Taskbar and Start Menu.
- Bila Control Paneldalam posisi classic view, double klik ikon Taskbar and Start Menu.
- Pada saat menu windows muncul, pilih tab Start Menu.
- Klik tombol Customize.
- Saat windows muncul, pilih tab Advanced.
- Di bagian Start Menu Setting, hilangkan tanda cek di Highlght Newly Install Program.
- Klik tombol OK, dan akan kembali ke windows menu sebelumnya.
- Klik tombol Apply.
- Klik tombol OK.
Sabtu, Oktober 30, 2010
| Diposting oleh
Prima
| Ada kalanya pengguna komputer mengalami masalah dengan Windows atau sistemnya. Terkadang muncul masalah serius yang menyebabkan komputer tidak bisa booting atau file-file sistem windows rusak akibat virus. Jika ini terjadi biasanya ada dua pilihan: Install Ulang atau Repair Installasi Windows. |
Kali ini akan dibahas bagaimana cara me-repair ( memperbaiki) installasi Windows Xp.
Teknik Repair ini memiliki keunggulan seperti data-data yang ada di sistem masih tetap utuh ( program-program yang terinstall di komputer juga masih tetap). Dan hal itu juga akan mempersingkat waktu, karena jika install ulang maka program yang ada termasuk driver harus di install ulang lagi. Jika program yang ada sangat banyak, maka akan menghabiskan waktu cukup lama.
Tetapi meskipun demikian, Install ulang Windows biasanya akan lebih “segar” bagi komputer kita, apalagi jika sebelumnya drive di format dulu, sehingga windows benar-benar seperti bayi yang baru lahir.. 
Kesalahan yang sering terjadi ketika ingin me repair Installasi Windows XP adalah ketika muncul pilihan / menu installasi pertama kali, kita memilih Repair Using Recovery Console, sehingga yang tampil adalah aplikasi/window Command Prompt. Memang fitur ini bisa digunakan untuk memperbaiki beberapa error, tetapi yang kita inginkan adalah memperbaiki keseluruhan file-file sistem windows XP bukan dengan command prompt.
Langkah-langkah me-repair Installasi Windows XP
- Sebelumnya menjalankan langkah dibawah, pastikan BIOS komputer di set agar urutan booting pertama kali adalah CDROM dan catat Serial Number Windows XP.
- Masukkan CD Intallasi Windows XP, kemudian restart (reboot) komputer.
- Ketika muncul tulisan “Press any key to boot from CD“, tekan sembarang tombol di keyboard.
- Windows Setup akan melanjutkan dengan me-load file-file yang diperlukan dari CD.
- Setelah itu akan tampil “Welcome to Setup“, maka tekan ENTER (pilihan pertama).

- Setelah itu akan tampil Windows XP Licensing Agreement“
- Tekan tombol F8 ( I Agree ) untuk melanjutkan
- Windows Setup akan mencari apakah sudah ada Installasi Windows XP.
- Jika sudah ada Installasi Windows XP, maka akan ditampilkan dalam daftar. Jika tidak ada, maka tidak akan bisa me-repair Installasi Windows XP ( harus install ulang) Jangan diteruskan jika belum tahu.
- Setelah ditemukan, maka dipilih (select) Windows XP yang di inginkan dan tekan tombol R untuk me-repair Installas windows XP tersebut.

- Tunggu sampai selesai sampai komputer minta restart.
- Setelah restart, dan muncul menu Press any key to boot from CD maka jangan tekan tombol apapun. Ikuti kelanjutan proses repair sampai selesai.
Sabtu, Oktober 30, 2010
| Diposting oleh
Prima
Pertama Masuk BIOS dan atur boot dari CD/DVD-ROM sebagai 1st Boot dan Hdd0 sebagai 2nd Boot device.
Masukkan CD Windows dan restart komputer, tekan sembarang key waktu ada tulisan “Press any key…..bla bla bla”
Ikuti saja prosesnya hingga muncul jendela berikut.
Pilih Untuk Setup Windows XP Professional Now. Jika Anda inginkan, dan jika Anda memiliki instalasi sebelumnya XP, Anda dapat mencoba untuk memperbaikinya dengan menekan R. Jika tidak, hanya tekan ENTER.
Baca Perjanjian lisensi dan tekan F8 jika Anda menerimanya.Pilih atau buat partisi tempat anda akan menginstal Windows XP Professional. Tergantung pada konfigurasi disk Anda yang ada memilih salah satu dari berikut ini:
Jika hard disk unpartitioned, Anda dapat membuat dan ukuran partisi di mana Anda akan menginstal Windows XP Professional.
 Jika harddisk sudah dipartisi, tapi cukup unpartitioned ruang disk, Anda dapat menciptakan sebuah partisi tambahan di ruang unpartitioned.
Jika harddisk sudah dipartisi, tapi cukup unpartitioned ruang disk, Anda dapat menciptakan sebuah partisi tambahan di ruang unpartitioned.- Jika hard disk anda telah memiliki sebuah partisi yang cukup besar, Anda dapat menginstal Windows XP Professional pada partisi. Jika partisi memiliki sistem operasi yang ada, Anda akan menimpa sistem operasi bahwa jika Anda menerima instalasi default path. Namun, file selain sistem operasi file, seperti file program dan file data, tidak akan ditimpa.
- Jika hard disk yang memiliki partisi yang sudah ada, Anda dapat menghapusnya unpartitioned untuk menciptakan lebih banyak ruang untuk partisi baru. Menghapus partisi yang ada menghapus semua data pada partisi.
Jika Anda memilih partisi baru selama Setup, hanya menciptakan dan ukuran partisi tempat anda akan menginstal Windows XP Professional. Setelah instalasi, gunakan Manajemen Disk untuk partisi ruang yang tersisa pada hard disk.
Pilih file system untuk instalasi partisi. Setelah Anda membuat partisi tempat anda akan menginstal Windows XP Professional, Anda dapat menggunakan Setup untuk memilih sistem berkas yang dapat digunakan untuk memformat partisi. Windows XP Professional mendukung sistem file NTFS selain tabel alokasi berkas (FAT) dan sistem file FAT32. Windows Server 2003, Windows XP Professional, Windows 2000, dan Windows NT adalah satu-satunya sistem operasi Microsoft yang dapat Anda gunakan untuk mendapatkan akses ke data di hard disk yang diformat dengan NTFS. Jika Anda berencana untuk mendapatkan akses ke file yang ada di lokal partisi Windows XP Professional dengan Microsoft Windows 95 atau Windows 98 sistem operasi, Anda harus memformat partisi dengan FAT atau sistem file FAT32. Kita akan menggunakan NTFS.- Setup akan mulai menyalin file-file yang diperlukan dari titik instalasi (CD, I386 lokal atau jaringan berbagi).
- Catatan: Jika Anda memulai proses instalasi dari MS-DOS floppy, pastikan Anda memiliki dan menjalankan SMARTDRV dari floppy, jika tidak proses penyalinan mungkin akan berlangsung lebih dari satu jam, bahkan mungkin lebih. Dengan SMARTDRV (atau jika setup dijalankan oleh boot dari CD) menyalin mungkin akan berlangsung beberapa menit, tidak lebih dari 5 max.
Komputer akan restart pada mode grafis, dan instalasi akan dilanjutkan.
Proses setup reboot dan berjalan pada modus GUI (Graphical User Interface)Ini akan mulai memuat driver perangkat berdasarkan apa yang ditemukan pada komputer Anda. Anda tidak perlu melakukan apapun pada tahap ini.
Klik Customize untuk mengubah pengaturan daerah, jika perlu.
- Current System Locale – Affects bagaimana tampilan program tanggal, waktu, mata uang, dan angka. Pilih lokasi yang sesuai lokasi Anda, misalnya, Perancis (Kanada).
- Current Keyboard Layout – menampung karakter khusus dan simbol yang digunakan dalam berbagai bahasa. Layout keyboard Anda menentukan karakter yang muncul ketika Anda menekan tombol pada keyboard.
Jika Anda perlu untuk membuat perubahan tekan Sesuaikan dan menambahkan Locale Sistem dll
Isi nama dan organisasi.Masukkan produk keynya.
Ketik nama komputer dan password untuk account Administrator lokal. Account Administrator lokal berada di SAM dari komputer, bukan dalam Active Directory. Jika Anda akan menginstal dalam sebuah domain, Anda memerlukan baik ditugaskan pra-nama komputer yang account domain telah dibuat, atau hak untuk membuat account komputer dalam domain.
ilih tanggal, waktu, dan pengaturan zona waktu.
Sekarang setup akan menginstal komponen-komponen jaringan.
Setelah beberapa detik Anda akan menerima Pengaturan Jaringan Windows. BTW, jika Anda memiliki NIC yang tidak ada di HCL dan XP tidak dapat mendeteksi hal itu, atau jika Anda tidak memiliki NIC sama sekali, setup akan melewatkan langkah ini dan Anda akan segera pergi ke tahap akhir proses setup.Tekan Next untuk menerima pengaturan Khas pilihan jika Anda memiliki salah satu situasi berikut:
- Anda memiliki fungsional DHCP pada jaringan Anda.
- Anda memiliki komputer yang menjalankan Internet Connection Sharing (ICS).
- Anda berada dalam lingkungan workgroup dan tidak berencana untuk memiliki server lain atau Active Directory sama sekali, dan semua anggota kelompok kerja lainnya dikonfigurasi dengan cara yang sama.
Jika tidak, pilih Custom Settings dan tekan Next untuk menyesuaikan pengaturan jaringan.
Satu hal yang Anda BISA lakukan (Anda tidak perlu melakukan itu, itu terserah anda ) adalah untuk uninstall QoS Packet Scheduler. Klik dan tekan tombol Uninstall. Jika Anda ingin menyimpannya Anda cukup menghapus tanda dari kotak cek QoS. Anda dapat menginstal atau menghapus penginstalan nanti jika Anda mau.
Biarkan TCP / IP, Client for Microsoft Networks dan File Sharing dan Print opsi yang dipilih.Sorot TCP / IP seleksi dan tekan Properties.
Pada tab General masukkan informasi yang diperlukan. Anda harus menentukan alamat IP komputer, dan jika Anda tidak tahu apa yang Subnet Mask harus entri – anda dapat menempatkan penunjuk mouse di atas area kosong di kotak Subnet Mask dan klik. OS akan secara otomatis memilih nilai yang dianggapnya baik untuk alamat IP yang Anda berikan.
Jika Anda tidak tahu apa artinya nilai-nilai ini, atau jika Anda tidak tahu apa yang harus menulis di dalamnya, tekan membatalkan dan memilih pilihan Pengaturan Khas. Anda dapat dengan mudah mengubah nilai-nilai ini kemudian.
1. Pada jendela Workgroup atau Domain masukkan nama workgroup anda atau domain.* Sebuah workgroup adalah sekelompok kecil di dalam sebuah jaringan komputer yang memungkinkan pengguna untuk bekerja bersama-sama dan tidak mendukung administrasi terpusat.
* Sebuah domain adalah pengelompokan logis dari komputer pada jaringan yang memiliki keamanan pusat database untuk menyimpan informasi keamanan. Terpusat keamanan dan administrasi yang penting untuk komputer dalam sebuah domain karena mereka memungkinkan seorang administrator untuk dengan mudah mengelola komputer yang secara geografis jauh dari satu sama lain. Sebuah domain dikelola sebagai satu unit dengan aturan dan prosedur umum. Setiap domain memiliki nama yang unik, dan setiap komputer dalam sebuah domain memiliki nama yang unik.
Jika Anda yang berdiri sendiri komputer, atau jika Anda tidak tahu apa yang harus masuk, atau jika Anda tidak punya cukup hak untuk bergabung dengan sebuah domain – meninggalkan entri default dipilih dan tekan Next.
Jika Anda ingin bergabung dengan domain (NT 4.0 domain W2K/2003 Active Directory domain) masukkan nama domain dalam kotak “Ya, membuat komputer menjadi anggota domain berikut”.
Untuk berhasil bergabung dengan domain Anda memerlukan berikut ini:
* Orang yang melakukan instalasi harus memiliki sebuah account user di Active Directory. Account ini tidak perlu menjadi domain Administrator account.dan
* Komputer harus memiliki account komputer yang sudah ada dalam database Active Directory domain yang komputer ini bergabung, dan komputer harus diberi nama persis seperti account domainnya bernama.
atau
* Orang yang melakukan instalasi harus memiliki izin yang tepat untuk membuat account untuk domain komputer selama pemasangan.
Juga, Anda harus memiliki konektivitas dengan domain’s domain controller (hanya untuk PDC jika pada NT 4.0 domain) dan server DNS berfungsi penuh (hanya di AD domains). Baca Bergabung dengan Domain di Windows XP Pro dan Persyaratan ketika Bergabung dengan halaman Domain untuk lebih lanjut mengenai masalah ini.
Masukkan nama domain Active Directory (dalam bentuk xxx.yyy, misalnya: 4gratiz.NET) atau nama NetBIOS NT 4.0 domain (dalam bentuk xxx, misalnya: 4gratiz). Tekan Next.
Catatan: Jika Anda memberikan nama domain yang salah atau tidak memiliki konektivitas yang benar ke server DNS domain anda akan mendapatkan pesan kesalahan.
A username / password window akan muncul. Masukkan nama dan password dari domain’s administrator (atau Anda sendiri jika Anda adalah administrator pada target domain).
Proses finalizing…duduk manis aja.
Setelah bagian menyalin dan mengkonfigurasi selesai, jika XP menemukan bahwa Anda memiliki resolusi layar dikonfigurasi akan menyarankan Anda untuk mengubahnya dan menanyakan anda apakah anda melihat pengaturan baru benar.
Minimum resolusi adalah 800×600.Selesai Setup dan melakukan boot Windows.
Sebuah layar Selamat datang hal pertama yang Anda lihat. Komputer memeriksa konektivitas internet Anda (diperlukan untuk aktivasi wajib dan sukarela proses Registrasi).
Anda akan diminta untuk melakukan Register XP. Anda dapat menolak jika Anda mau.XP akan meminta Anda untuk memasukkan default username yang akan masuk ke komputer ini. Anda dapat memasukkan sebanyak 5 pengguna, tetapi Anda dapat membuat lebih setelah instalasi selesai.
User Administrator tidak ditampilkan sebagai pilihan logon yang valid.Selesai.